【超簡単】エクセルでチェックボックスの作り方!便利な活用例も紹介します
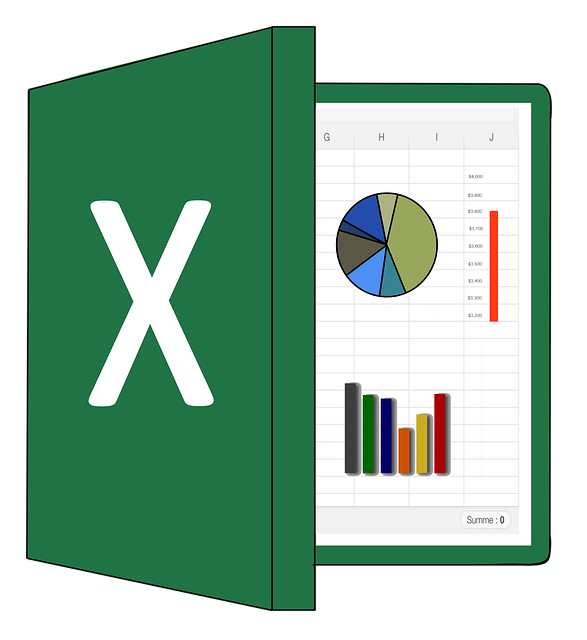
ビジネスマンに必須スキルのエクセルですが、表計算やグラフを作るだけがExcelのすべてではありません。
実は、Webサイトでよく見るチェックマークのようなものをエクセルでも作れます。それが「チェックボックス」です。
それに、単なる見た目だけではなくチェックが入っているのか入っていないかの判断もできるんです。
この記事では、知っていると便利なエクセルでチェックボックスの作り方とその活用方法例を初心者にもわかりやすく説明しています。
エクセルでチェックボックスが使いこなせるようになれば、かなりのExcel上級者です!
目次
エクセルでチェックボックスの作り方
では、さっそくエクセルでチェックボックスを作る方法を説明していきましょう!
【事前準備】開発タブを表示させよう
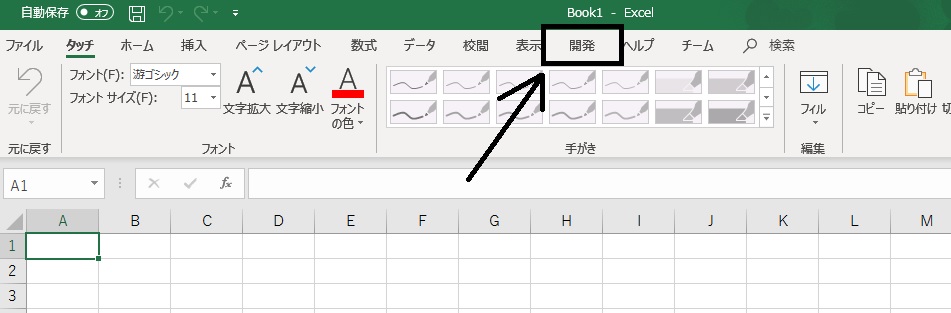
あなたのエクセルのタブに「開発」と書いてある項目がありますか?
あればここは飛ばして大丈夫です。
チェックボックスを作ったり、マクロを使用したりなどエクセルで複雑な作業をする際には開発タブが必要になるので、ない人は次の手順で表示させます。
①エクセルの上部(リボン)でテキトウな場所を右クリックし、「リボンのユーザー設定」をクリックします。
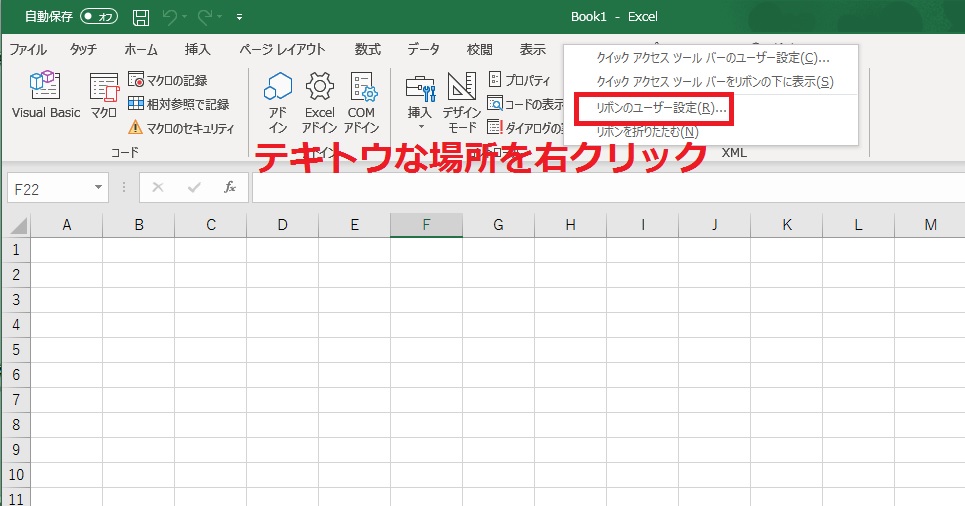
②「開発」のチェックボックスにレ点を入れて、「OK」をクリックすれば完了です!
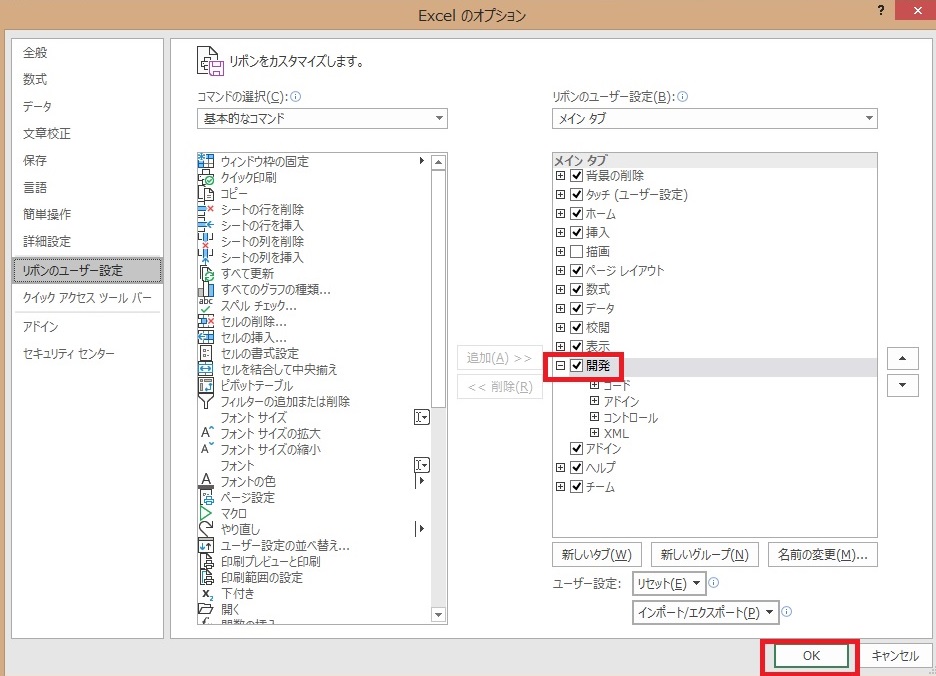
チェックボックスを設置しよう
さて、開発タブの準備ができたら後はチェックボックスをエクセル内に設置するだけです。
その方法はすごく簡単です。
①「開発」タブの中にある②「挿入」をクリックし、③フォームコントロールからチェックボックスを選びます。
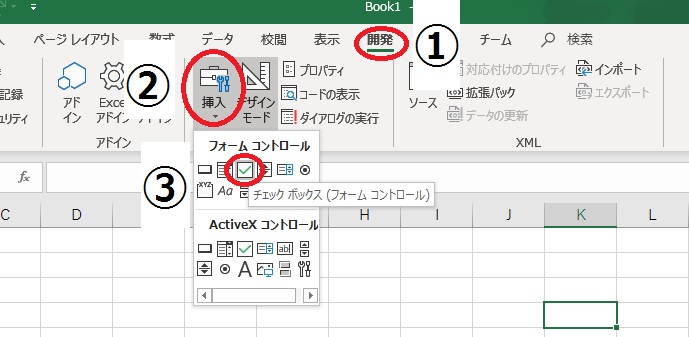
すると、下の画像のようにマウスカーソルが十字型になります。
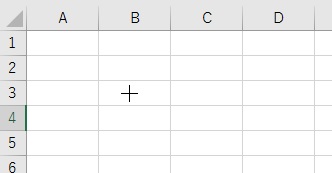
チェックボックスを設置したい場所でドラックすれば、このようにチェックボックスが設置されます。
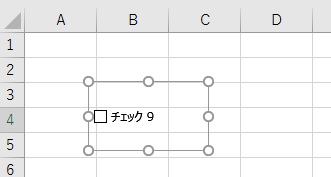
複数のチェックボックスを設置しよう
チェックボックスを複数設置したい場合は、チェックボックスをセル内に収まるサイズにし、チェックボックスが入っているセルをオートフィルで増殖できます。


チェックボックスの大きさは変更できない
このままだとなんか小さいな~
でも、大きさを変更しようと思って外部の枠を引っ張っても全然大きくならない!どうやって大きさ変更するの??
このようにお困りの方は多いです。
でも残念ながらこのチェックボックスの大きさを変更することはできません。
フォントの大きさの変更もできません。
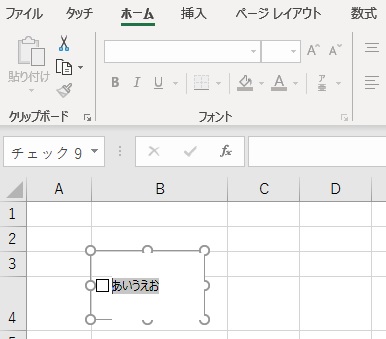
ただし、フォント部分を削除してセルに直接文字入力する(チェックボックスと切り離して文字を作る)と見かけ上フォントだけは大きくなります。
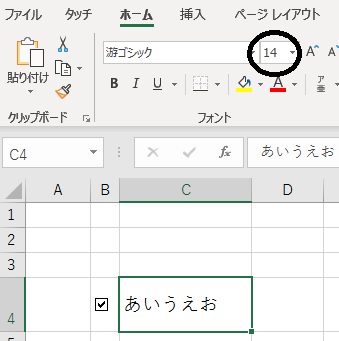
ちなみに、チェックボックスを選択するときはCtrlを押しながらクリックしないと選択じゃなくてチェックのON/OFFになってしまいます。
Ctrl+左クリックは今後もよく使うので覚えておきましょう!
チェックボックスを削除する方法
チェックボックスの作り方はわかったけど削除ができない!
という人も結構多いんです。
私も最初あれ?と思いましたが、覚えれば簡単です。
Ctrl+左クリックでチェックボックスを選択状態にしたあと、Deleteキーを押すと削除できます。
エクセルのチェックボックス活用例
そもそもチェックボックスって何に使えるのか、エクセル初心者にはイメージしづらいかと思います。
次の項目からは、エクセルでチェックボックスを使う具体的な方法例を紹介します!
チェックボックスのON・OFF判定
チェックボックスにチェックが入っているか(ONになっているか)、チェックが入っていないか(OFF状態か)の判定ができます。
①チェックボックスを右クリックし、「コントロールの書式設定」を選びます。
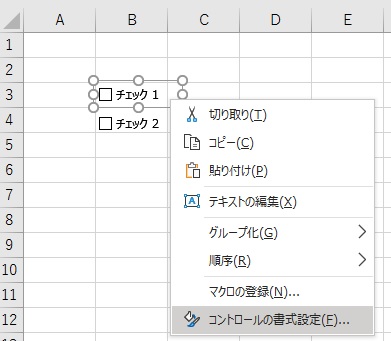
②出てきたウインドウ内のコントロールタブを選びます。
③リンクするセルを一度クリックし、エクセルのテキトウなセルをクリックすると画像のように絶対参照でセル番号が記載されます。※1
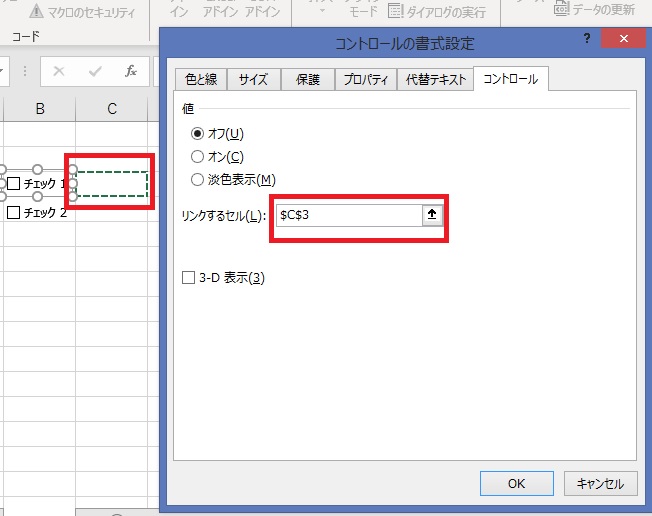
④「OK」を押せばリンク完了です。
⑤最後に、チェックボックスにチェックを入れてみてください。
下画像のようにチェックが入っていると「TRUE」、チェックが入っていないと「FALSE」とリンクしたセルに表示されるようになっているはずです。
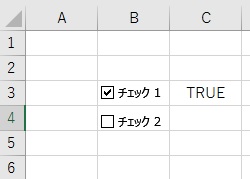
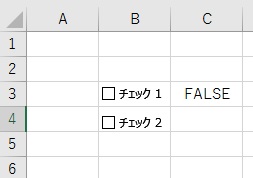
同様に、すべてのチェックボックスに同じ作業をしてTRUEとFALSEが表示されるようにしましょう。
ちなみに、この作業はオートフィルでコピーできません。どうしても1個1個リンクするセルを作るのが面倒な場合は、マクロを使います。(難しいのでここでは割愛します)
※1.コントロールの書式設定からリンクするセルを選んでOKを押しただけではまだTRUEもFALSEも表示されません。必ず一度チェックを入れる必要があります。ただし、値をオンにしてからリンクするセルを選択すればデフォルトでONになりTRUEが表示されます。いちいちチェック入れて外してをしないでデフォルトでオフ状態でFALSE表示はできないの?と思うかもしれませんが、これまたマクロを使えばできますが初心者には難しいので割愛します。
チェックボックスにチェックが入っている数を数える
では、次にチェックが入っている数を数えてみます。
ここからは関数の知識が必要になります。
特定の条件に当てはまる数を数えるにはCOUNTIF関数を使います。
下の画像では、C5に『=COUNTIF(C3:C4,TRUE)』と入れています。
この意味は、「C5のセルに、C3~C4の範囲でTRUEと書いてあるセルの数を表示させる」というものです。
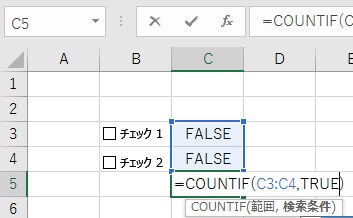
すると、このようにチェックに応じて数が自動的に表示されます。


(具体的活用例)チェックが入っている野菜の合計金額を算出
今度は、チェックが入っている(TRUEになっている)場合、特定範囲の合計を求めることができるSUMIF関数を使ってみます。
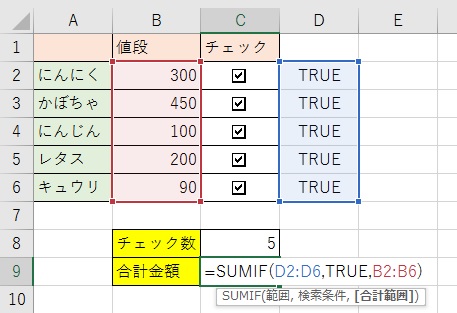
上記画像は、野菜の値段がそれぞれ設定してあり、チェックが入っているものだけの値段の合計を算出します。
『=SUMIF(範囲,検索条件,合計範囲)』で算出できます。
つまり、「TRUEかFALSEが表示される範囲」の「TRUE」だった場合の「値段の項目がある範囲の合計」を求めることができます。
すると、チェックに応じて自動的に金額が表示されるようになります。
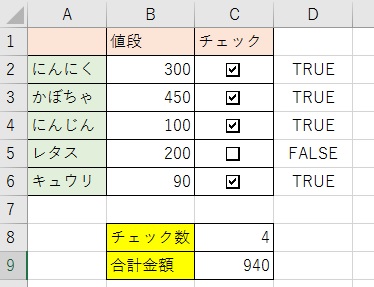
エクセルでチェックボックスの作り方まとめ
①「開発」→「挿入」→「チェックボックス」
②「右クリック」→「コントロールの書式設定」→「リンクするセル」
③COUNTIF関数でTRUEまたはFALSEを数えることができる
④SUMIF関数でTRUEまたはFALSEになっている特定範囲の合計が求められる
今回説明したエクセルでチェックボックスを作る方法は難しかったかもしれませんが、これができるようになると関数との組み合わせでいろいろと応用が効きます!
関連記事
-

-
Wordの履歴書に写真を貼る方法【図解解説!】
いまどき履歴書を手書きで書く人っていますか(笑) まあまだいるとは思いますし、手書きじゃないと
-

-
Excelシートの名前を連続で変更する方法|一括変換はコレだけでOK!
Excelのシートの名前を変更したいんだけど、めっちゃ量があって大変。 これを一括で変換できな









