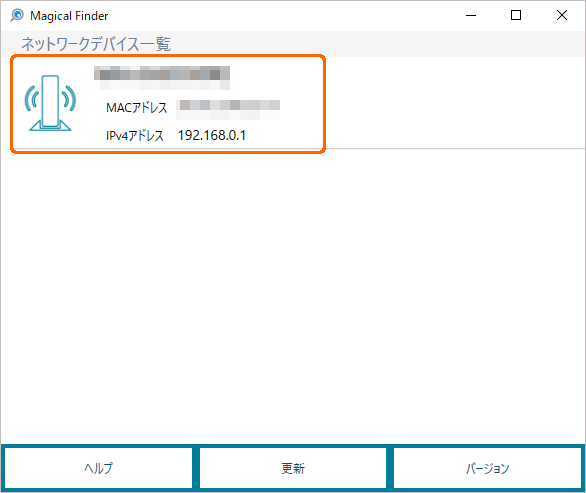WN-AX2033GR2無線中継機能設定でつまづきやすい点まとめ

今回はじめて無線LANルーターでWi-Fiを中継する設定を試してみました。
使用機器はI-O DATAの「WN-AX2033GR2」です。
この機器は中継器ではありませんが、中継機能が付いている無線LANルーターです。
中継器を買うよりも、万が一中継がうまくいかない場合にホームゲートウェイから長いLANケーブルで配線して普通に無線LANルーターとして使おうと思ったのでこれにしました。
一応、有線はWANとLANともに1Gbpsで、無線は11acの1733Mbps対応の高スペックな無線LANルーターです。
お値段もむしろ中継器を買うより安かったです。
|
|
↑ヤマダ電気で買うよりも安い
ただ、慣れない中継機能の設定に少し手間取ってしまいました。
今回は、WN-AX2033GR2を中継器として使うための設定方法を解説しますが、それ以外の機器の場合でも参考になるように中継器設定で引っ掛かりやすいポイントをまとめてみました。
【この記事の対象者】
◆通常のWi-Fi設定(手動)はできる
◆IPアドレスの確認、セキュリティのON-OFFなど基本的なPC操作ができる
目次
WN-AX2033GR2を中継器として使う設定方法
WN-AX2033GR2の設定方法はIO-DATAのサイト「リピーターモード(中継器)としてつなぐ」に載ってあるんですが、その通りやってもスムーズにうまくいきませんでした。
なので、もう少し初心者にも分かりやすく変更を加えて説明します。
WN-AX2033GR2にパソコンでログインして設定
無線LANルーターとパソコンをLANケーブルで接続して設定を行います。
出典:IO-DATA
その時、背面のスイッチを「カスタム」にしてからコンセントをつなぎます。

電源入れるとルーター管理画面へ勝手に接続してくれるのですが、反応しない場合はウェブブラウザを開きURLに「192.168.0.1」と入力しログインできます。
初めてログインするとユーザー名とパスワードを聞いてきますが、ここは適当に簡単なものを入れておきます。
ネットフィルタリング設定は「利用しない」にしておきます。
ログインができたら、
「インターネット」⇒「リピーターモード」⇒「設定」
と進むと自動的に再起動が始まります。
この『リピーターモード』が中継器モードなんですね。
ログインできない場合、イーサネットがきちんと接続しているか確認してください。
「Windowsマークを右クリック」⇒「ネットワーク接続」
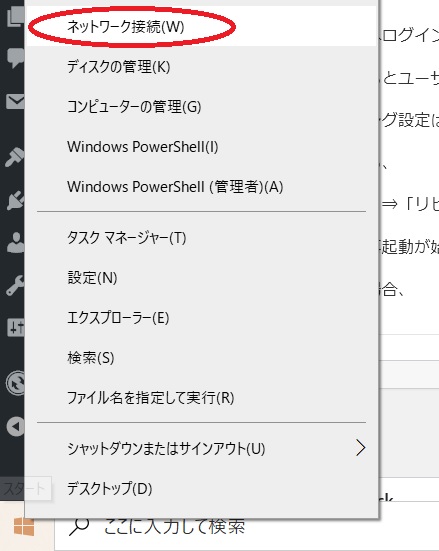
「ネットワーク共有センター」
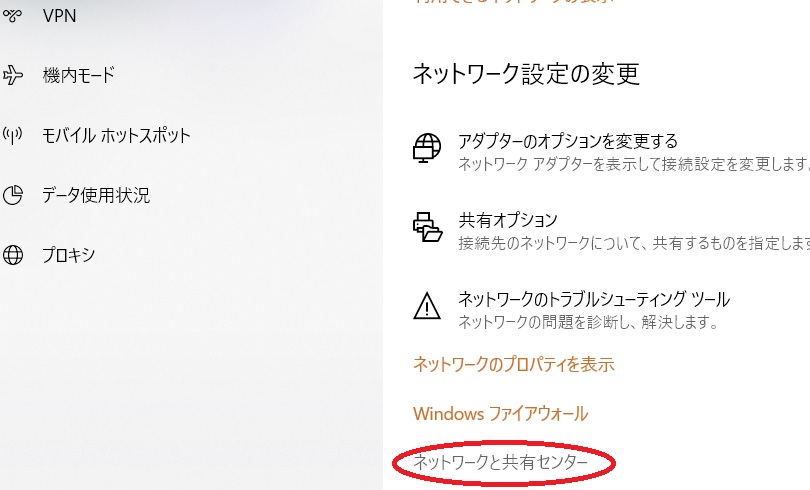
「アダプター設定の変更」
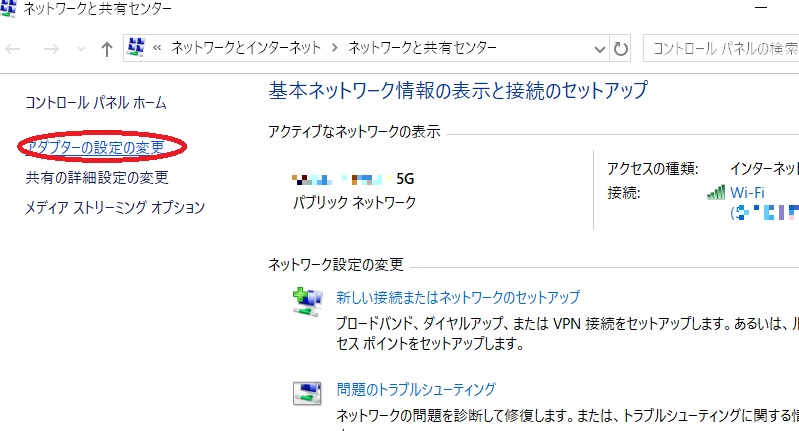
ここでイーサネットが接続できてればいいのですが、Wi-Fiも接続中だとうまくいかないことがあるので「Wi-Fiを右クリック」⇒「無効にする」を試してみてください。
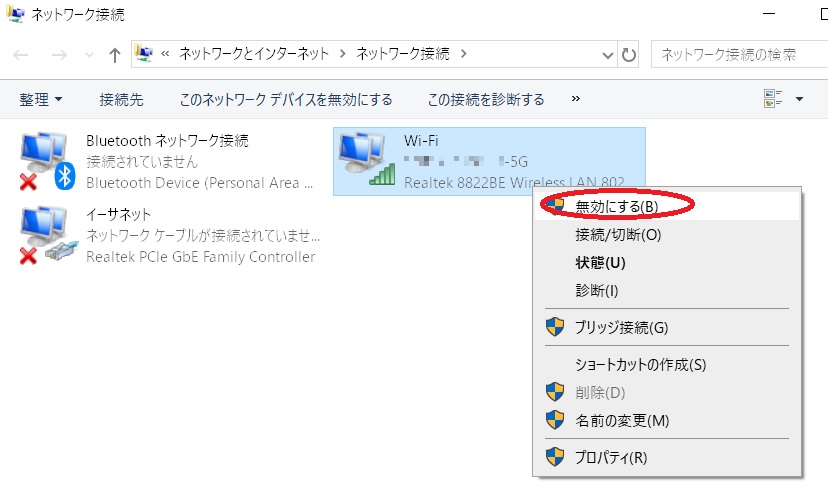
リピーターモードにしたら普通にはログインできなくなる
無線LANルーターをリピーターモード(中継器モード)にすると、普通にIPアドレスを入力してもログインできなくなります。
なので、IO-DATAの場合は「MagicalFinder」というソフトウェアが必要になります。
MagicalFinderをダウンロードして、こいつの機能でルーターの管理画面へログインします。
ようは、同ネットワーク上にあるIO-DATA機器を検出してくれるソフトウェアなんですね。
私は最初これをダウンロードしていなかったので、「あれ?なんでログインできなくなったの?」という戸惑いポイントの1つでした。
ファイアウォールをオフにしないとMagicalFinderがルーターを検出してくれない
出典:IO-DATA
MagicalFinderを使うと↑のような感じで無線LANルーターを検出してくれます。
ですが、何回やっても全く表示されなかったんです((+_+))
その原因がWindowsファイアウォール。
↓こんな感じで検索してファイアウォールを開いてください。
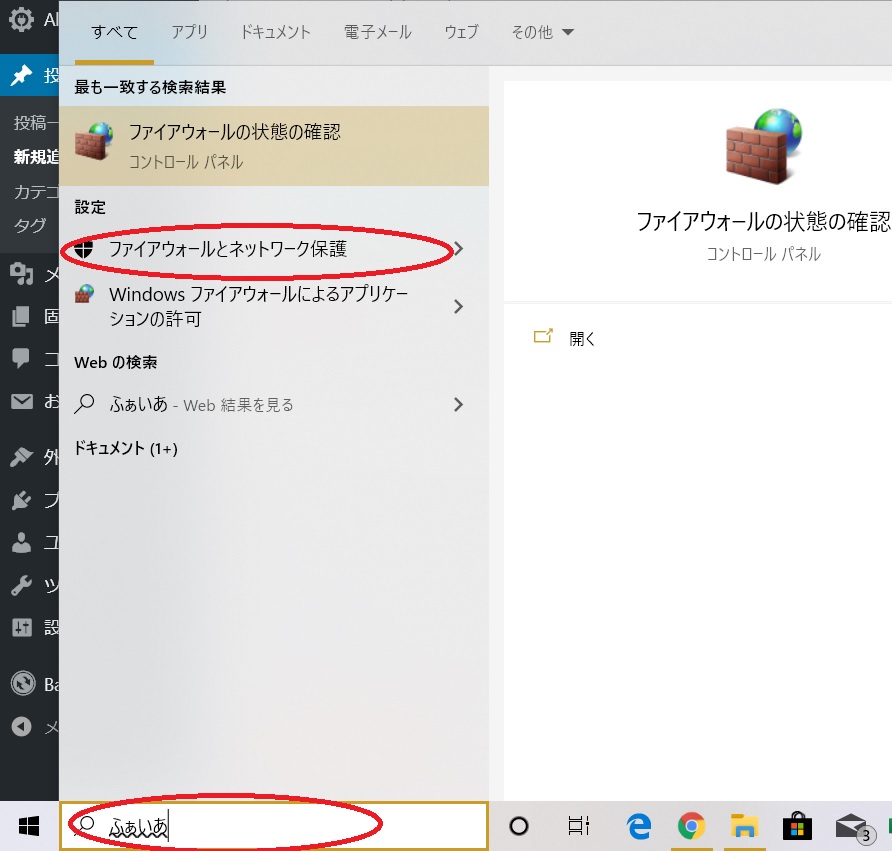
下記画像はファイアウォールがオンの状態ですが、「ドメインネットワーク」「プライベートネットワーク」「パブリックネットワーク」の全部をオフにしたところ検出してくれました。
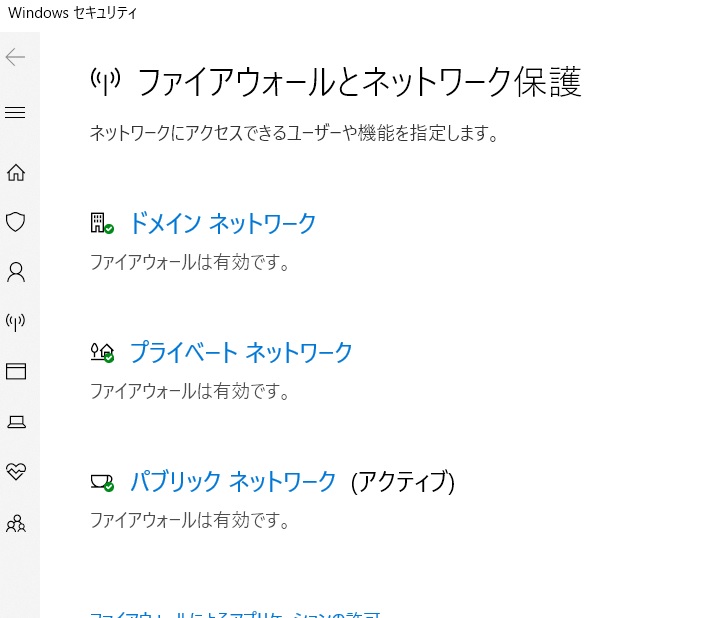
親機のSSIDとパスワードを設定
ルーターの管理画面へ入れたら、
「無線設定」⇒「接続設定」⇒親機のSSIDを選ぶ(5GHzのSSIDにしました)⇒親機の暗号キー入力⇒「設定」
これで設定が完了です。
デフォルトでは親機のSSIDとパスワードを引き継ぐ
iPhoneで拾っているWi-Fiを確認したところ、IO-DATAのSSIDである「IODATA-●●●●●」が表示されていません。
最初なんで?と思ったんですが、どうやら親機のSSIDとパスワードをそのまま引き継ぐ形となるようなんです。
なので、親機からのWi-Fi電波でも中継器からのWi-Fi電波でもSSIDの切り替え不要で接続ができるようになっています。
しかし、これだとデメリットがあります。
まず、中継器は無線の速度が半減してしまいます。
なので、中継器からのWi-Fi電波に接続している状態は速度が遅めなわけです。
これが厄介なのが、親機の近くに行ったからと言って速度の速い親機のWi-Fi電波を拾うとは限らないという点です。

なので、親機の近くの場合は親機のSSID、中継器を使いたい場合は中継器のSSIDと分けたいと思います。
中継器用SSIDを設定
iPhoneのWi-Fi一覧をみても中継器のSSIDが出てこなかったので、新しいSSIDを作る設定をしました。
再度MagicalFinderでルーターにログインします。
「無線LAN設定」⇒「5GHZ中継SSID」⇒中継SSID変更を「有効」⇒任意のSSIDと暗号キーを入力(WN-AX2033GR2の本来のSSIDと暗号キーにしました)⇒「設定」
同様に「2.4GHz中継SSID」も設定します。(2.4GHz中継SSIDに接続してもネットは繋がりませんが親機と混同しないためにこちらも変更しておく)
これでWN-AX2033GR2本来ののSSIDに繋げば中継器と端末がWi-Fi接続されます。
中継する電波と同じ周波数帯でのみ接続可能
そもそもWi-Fi電波は2.4GHzか5GHzの周波数帯を使うというのはご存じかと思います。
ただし、中継器を使う場合は自由に周波数帯が使えるというわけではなく、親機と中継器で同じ周波数帯に合わせる必要があります。
たとえば今回はWN-AX2033GR2のリピーターモード設定時、5GHzの親機SSIDを登録しました。
なので、中継器から出ている電波も5GHzにしないとネットには繋がりません。
〇 親機…(5GHz)…中継器…(5GHz)…端末
× 親機…(5GHz)…中継器…(2.4GHz)…端末
なので、端末側で2.4GHzの電波をキャッチしてWi-Fi接続自体はできるのですが、ネットは開きませんので注意してください。
WN-AX2033GR2中継機能を使用した我が家の結果
WN-AX2033GR2の中継機能を経由してWiFi接続した場合、親機にWiFi接続した場合より速度は遅くなります。
でも、家が広くて親機からのWi-Fi電波が届きにくい方には中継器は欠かすことのできないものでしょう。
各部屋で速度測定をした結果、我が家のネットワーク速度はこんな感じになりましたので満足です。
| 親機(PR500MI)に接続した場合 <スペック上の無線速度は1300Mbps> |
中継器(WN-AX2033GR2)に接続した場合 <スペック上の無線速度は1733Mbps> |
|
| 親機設置部屋でネット実測値を測定 | 300~400Mbps | 50~90Mbps |
| 中継器設置部屋(親機から5m離れた部屋)でネット実測値を測定 | 130~200Mbps | 80~130Mbps |
| 親機から10m離れ、中継器から5m離れた部屋 | ほぼ繋がらない | 40~80Mbps |
関連記事
-

-
猫でも分かるWi-Fi(ワイファイ)の仕組み・種類・選び方
Wi-Fiとは、無線LANアダプターのブランド名です! と言われても、素人には意味が分からない
-

-
ネットの速度が遅い原因は?確実に速くする4つの方法!
急にネットが遅くなることってありますよね。 そんな場合も一瞬で解決する方法があります。
-

-
Window10に有料セキュリティソフトはいらない!標準搭載のDefenderで十分すぎる件
「パソコンにセキュリティソフトは絶対必要!無いとたちまちウィルスに感染して大変なことになってしまう!
-

-
Airターミナルをただの無線アクセスポイントとして使う方法
ソフトバンクエアーを解約したらAirターミナルはただのゴミでしょうか? いいえ、実は無線アクセ
-

-
v6プラス?なにそれおいしいの?と思ったときに読む記事 | IPoE+IPv4 over IPv6をわかりやすく
夜になるとインターネットが遅くなるんだよね~ という方に朗報です。 v6プラスを利用すれ
-

-
【詳細】MacBookAirのSSDの交換方法!トランセンドJetDrive855
私の使っているMacBook Air 13インチ2017年モデルのSSDを交換したので、その方法を共
-
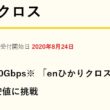
-
最大10Gbpsの光回線enひかりクロスはフレッツ光クロスよりもおすすめ!
NTT東日本・西日本で2020年4月1日より提供開始した上り下り最大10Gbpsの光回線接続サービス
-

-
iPhone12を2週間使ってみた感想【iPhone6sからの乗り換え】
iPhone12を発売日の2020年10月23日に購入しました。 発売日にiPhoneを買うの

![[商品価格に関しましては、リンクが作成された時点と現時点で情報が変更されている場合がございます。] [商品価格に関しましては、リンクが作成された時点と現時点で情報が変更されている場合がございます。]](https://hbb.afl.rakuten.co.jp/hgb/169651d9.66dabde3.169651da.dc4b9426/?me_id=1212826&item_id=10026612&m=https%3A%2F%2Fthumbnail.image.rakuten.co.jp%2F%400_mall%2Fetre%2Fcabinet%2Fitemimage10%2F1177040.jpg%3F_ex%3D80x80&pc=https%3A%2F%2Fthumbnail.image.rakuten.co.jp%2F%400_mall%2Fetre%2Fcabinet%2Fitemimage10%2F1177040.jpg%3F_ex%3D240x240&s=240x240&t=picttext)