【詳細】MacBookAirのSSDの交換方法!トランセンドJetDrive855
公開日:
:
IT

私の使っているMacBook Air 13インチ2017年モデルのSSDを交換したので、その方法を共有したいと思います。
今回はじめてSSDを交換してみたのですが、終わってみると意外と簡単でした。
ただ、やってみるまではネットで検索してもあまり詳しい情報も出ないし、自分できちんとできるのか結構不安だったのは確かです。
なので、これからMacBook ProやMac Book AirのSSDを交換しようと思っている方は、この記事がとても参考になるかと思います。
MacOSは2020年3月時点の最新macOS Catalinaバージョン10.15.3を使用しています。
目次
SSDはこれを買えばOK【トランセンドJetDrive855】
まず、自分が使っているMacのシリーズを確認してください。
「リンゴマーク」→「このMacについて」で、以下のようなウインドウが立ち上がります。
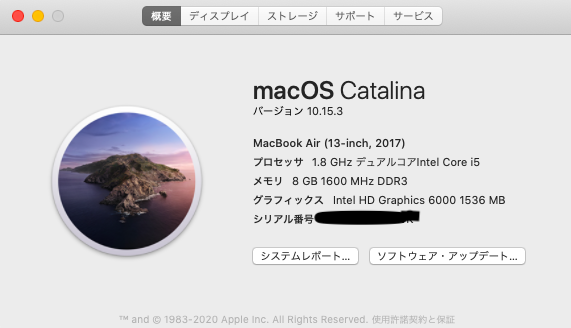
私の場合、「MacBook Air 13-inch,2017」だということがわかります。
ちなみに、2018年以降のモデルのMacBook AirはSSDの交換ができませんので注意してください。
そして、SSDはトランセンドの製品の評判がいいのでここにします。
対応表をみて自分のMacにあった型を確認します。
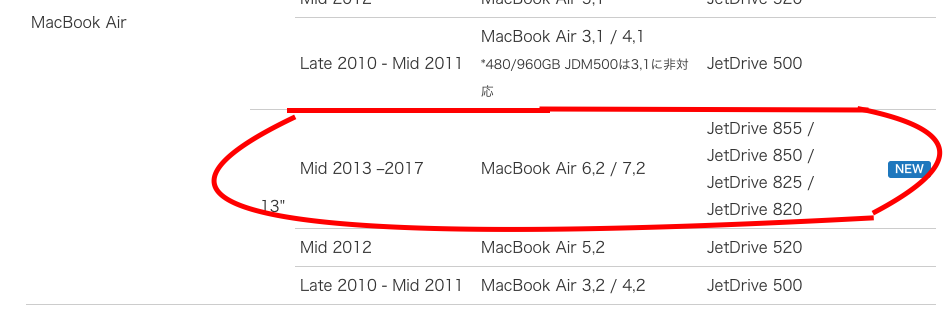
Mac OS 10.13以降であればJetDrive855かJetDrive850が使えますが、以前のバージョンだとJetDrive825かJetDrive820になります。
そして、ケース付きが855か825の方なので、JetDrive855を買いました。
初心者はとりあえず、ケース付きにしておけば間違いないです。
購入先はAmazonもしくは楽天です。
|
|
同額で送料無料だったので、楽天ポイントがたまる楽天で購入しました。
私は960GBを購入しましたが、上記Amazonや楽天のリンクから480GB、240GBも選べるので好きなのを選んでください。容量が少ないほうが当然安いです。
※あくまで私のMac(MacBook Air 13-inch,2017)の場合の対応SSDなので、しっかりとあなたのMacが対応する商品を調べて購入してください。
トランセンドのSSDは必要なものが全部揃ってる
なぜトランセンドのSSDを選んだのかというと、私が外付けHDD(SSD)を持っていなかったからです。
通常、MacをTime Machine(タイムマシン)で外付けHDD(SSD)にバックアップしてからSSDを交換するのですが、それを買うとまた1万円ぐらいかかるしめんどうです。
しかし、トランセンドのJetDrive855なら、『新SSDに元SSDのデータを移行(ある意味バックアップ)→新SSDを取り付け』という流れで行うので、わざわざタイムマシンで外付けHDD(SSD)にバックアップを取る必要がありません。(不安な人はやってもいいけど)
それに、JetDrive855を買えばSSD交換に必要な工具なども全部揃っています。
なので、工具を別途買う必要もありません。
MacBook AirのSSD交換方法
一応、JetDrive855に説明書はついてあるのですが情報が超少ないので使えません。
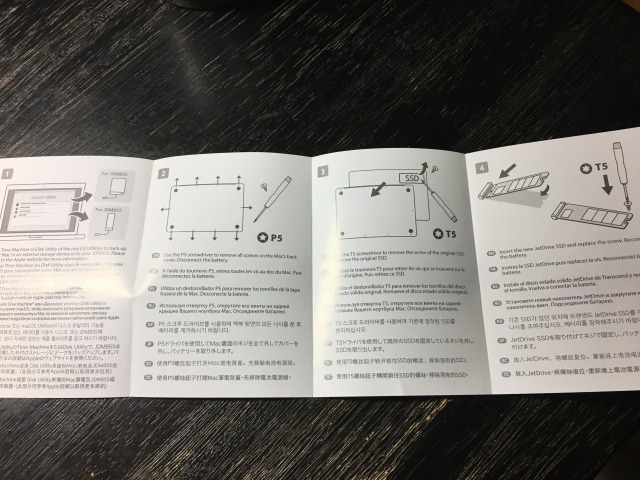
なので、この記事を見ながらやることをおすすめします。
大まかな流れはこんな感じです。
トランセンドのSSDに旧SSDのデータを移す
↓
MacBook Airのカバーを開けてSSDを交換する
↓
旧SSDを外付けSSDとして使う(お好みで)
では、次の項目でそれぞれ具体的にやり方を説明していきます。
JetDrive855をUSBでMacに接続

JetDrive855にはMacに接続するために必要なUSBケーブルやケースが入っています。専用ドライバーも入っているのでこれだけで完結します。
こんな感じで接続してあげます↓

ディスクユーティリティで新SSDをフォーマット
スポットライトで「ディスクユーティリティ」を検索して立ち上げます。

ディスクユーティリティーが開いたら、「外部」の項目にある「TRANSCEND」を選びます。
「削除」を押し、フォーマットには「MacOS拡張(ジャーナリング)」を選び、「消去」を押します。
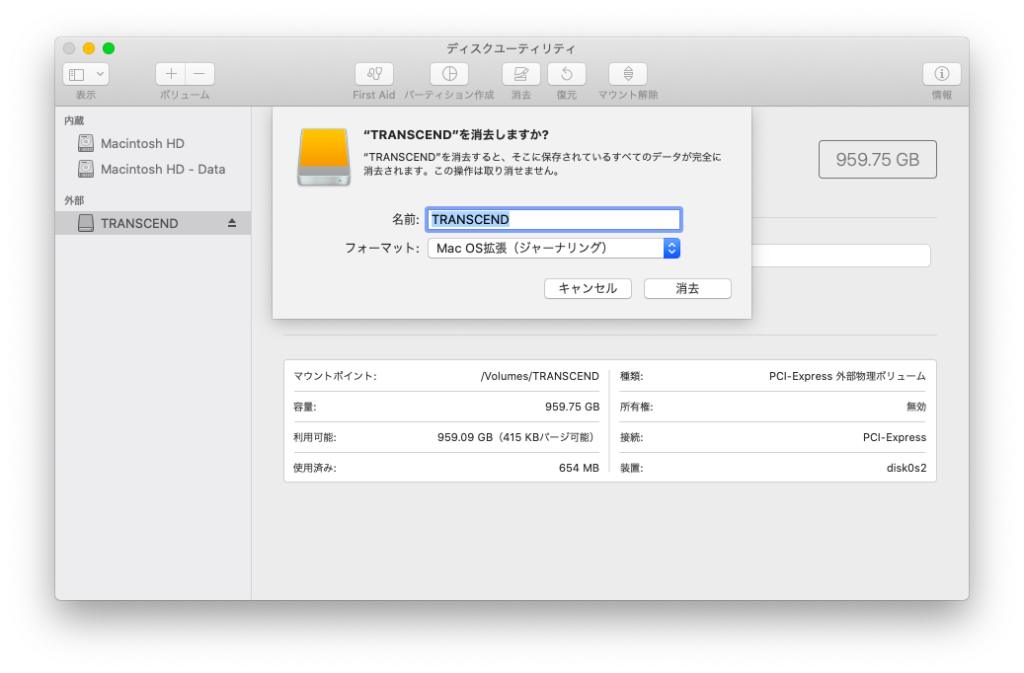
ここまでは簡単に行くはずです。
FileVaultをオフにする
そして、これからがちょっと大変でした。
次に、「TRANSCEND」に「Macintosh HD」を復元すればいいのですが、エラーが出ます。
調べたところ、何やらセキュリティのFileVaultがオンだと駄目みたいでした。
「リンゴマーク」→「システム環境設定」→「セキュリティとプライバシー」→「FileVault」から「FileVaultをオフにする」を選びます。
これが結構時間がかかり、1時間も待ちました。

データの復元作業
FileVaultがオフになったら、「システム終了」から一度Macの電源をオフにします。
電源ボタンを押したら、[command+R]をずっと押し続け、画面にリンゴマークが付いたら離します。
すると、macOSユーティリティが開くので、「ディスクユーティリティ」を選択します。
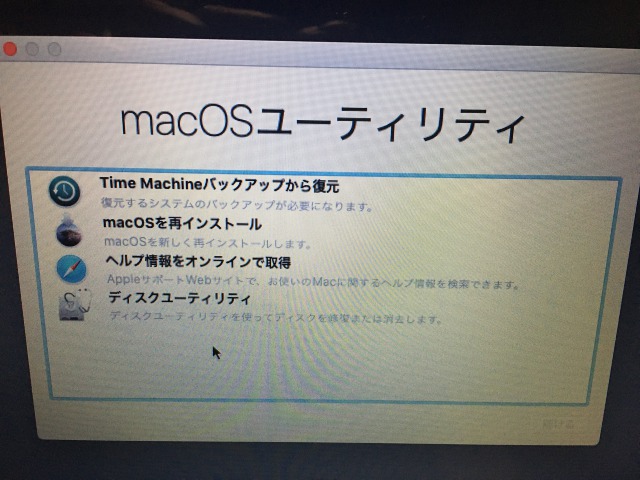
ディスクユーティリティはフォーマット時に操作したのと同じなのですが、復元作業の場合は一旦電源を落としてからcommand+Rで開いたディスクユーティリティじゃないとできませんでした。
外部の項目にある「TRANSCEND」を選び、「復元」を押し、復元元は「Macintosh HD」にします。
※Macintosh HDがマウントしていない場合、グレーアウトしているので、↑これをやる前にグレーアウトのMacintosh HDをクリックして「マウント」させてください。
ちなみに、Macintosh HD -Dataというのもあるのですが無視して大丈夫です。
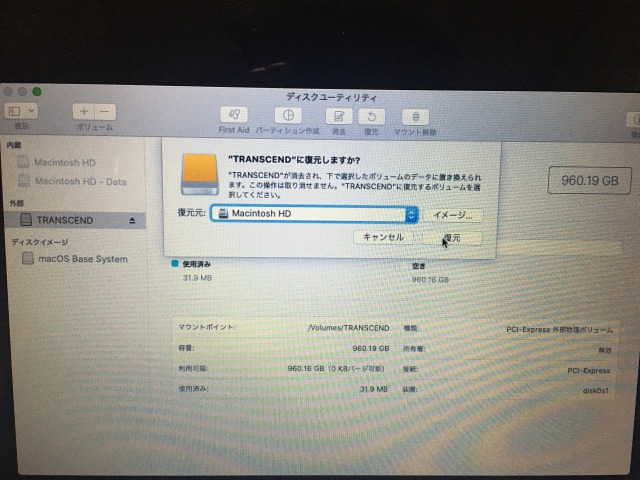
復元はしばらく時間がかかりますが、気長に待ちましょう。
復元が完了すると、こんな感じになります。
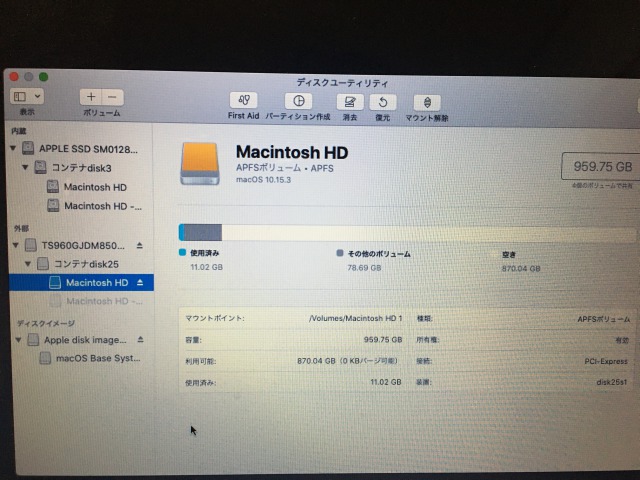
※左上の「表示」から、「すべてのデバイスを表示」で細かく表示されます。
新SSDをMacに装着

USBケースの中に新SSDが入っています。
専用ドライバーでカバーを開けて、取り出します。
SSDのネジは左側の1本だけ外せばOKです。
そして、横(左)に引っ張って外します。

次に、Macを裏返して専用ドライバーでネジを外します。
Macの裏蓋を開けるとこんな感じです。

まず、電源を外してください。(念の為)
ペラペラのところを矢印の方向に引っ張ると抜けます。
次にSSDの右側のネジを外してください。
そして、矢印の方向に引っ張って外します。
そして、JetDrive855のSSDを入れてネジをしめ、電源を戻し、Macの蓋を閉めれば交換完了です!
普通に電源を入れる
あとは、普通にMacの電源を入れてください。
設定がそのままで起動されるはずです。
ストレージのとこも確認してみると、きちんと容量が増えていることがわかります。

旧SSDをフォーマットして外付けSSDとして使えるようにしておく
最後に、USBのケースに旧SSDを装着してユーティリティからフォーマットしておきましょう。
フォーマットを「exFAT」にして、方式を「GUIDパーティションマップ」にし、名前も変更しておきます。
MacBook AirのSSD交換完了!
MacBookAirのSSD交換完了です。
あと、忘れずに「FileVaultをオンにする」をして戻しておいてください(また1時間ほどかかるけど)。
これで、いっつも容量不足でXcodeがアップデートできない問題も解消です!
いや〜それにしても、最初Mac買うときなんで128GBなんて小容量選んじゃったんだろ(笑)
関連記事
-

-
v6プラス?なにそれおいしいの?と思ったときに読む記事 | IPoE+IPv4 over IPv6をわかりやすく
夜になるとインターネットが遅くなるんだよね~ という方に朗報です。 v6プラスを利用すれ
-

-
iPhone12を2週間使ってみた感想【iPhone6sからの乗り換え】
iPhone12を発売日の2020年10月23日に購入しました。 発売日にiPhoneを買うの
-

-
Airターミナルをただの無線アクセスポイントとして使う方法
ソフトバンクエアーを解約したらAirターミナルはただのゴミでしょうか? いいえ、実は無線アクセ
-

-
Window10に有料セキュリティソフトはいらない!標準搭載のDefenderで十分すぎる件
「パソコンにセキュリティソフトは絶対必要!無いとたちまちウィルスに感染して大変なことになってしまう!
-

-
ネットの速度が遅い原因は?確実に速くする4つの方法!
急にネットが遅くなることってありますよね。 そんな場合も一瞬で解決する方法があります。
-

-
WN-AX2033GR2無線中継機能設定でつまづきやすい点まとめ
今回はじめて無線LANルーターでWi-Fiを中継する設定を試してみました。 使用機器はI-O
-
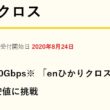
-
最大10Gbpsの光回線enひかりクロスはフレッツ光クロスよりもおすすめ!
NTT東日本・西日本で2020年4月1日より提供開始した上り下り最大10Gbpsの光回線接続サービス
-

-
猫でも分かるWi-Fi(ワイファイ)の仕組み・種類・選び方
Wi-Fiとは、無線LANアダプターのブランド名です! と言われても、素人には意味が分からない

![[商品価格に関しましては、リンクが作成された時点と現時点で情報が変更されている場合がございます。] [商品価格に関しましては、リンクが作成された時点と現時点で情報が変更されている場合がございます。]](https://hbb.afl.rakuten.co.jp/hgb/169651d9.66dabde3.169651da.dc4b9426/?me_id=1212826&item_id=10026127&m=https%3A%2F%2Fthumbnail.image.rakuten.co.jp%2F%400_mall%2Fetre%2Fcabinet%2Fitemimage09%2F1168260.jpg%3F_ex%3D80x80&pc=https%3A%2F%2Fthumbnail.image.rakuten.co.jp%2F%400_mall%2Fetre%2Fcabinet%2Fitemimage09%2F1168260.jpg%3F_ex%3D128x128&s=128x128&t=picttext)



















Comment
こんにちは。
JetDrive855 使い方で検索してこのサイトを知りました。
手順通り、「FileVaultをオフにする」を実行しても、エラーが出て復元できません。
何かわかることがあれば教えていただけると助かります。
よろしくお願いします。
システム
MacBook Pro (Retina, 13-inch, Early 2015)
macOS Mojave 10.14.6
はじめまして。きくいちと申します。
macbook airのSSD増設を調べてコチラにたどり着きました。さきほどめでたく作業完了しました\(^-^)/
TranscendのJetDrive855 960GBをairの2014 earlyに増設した訳ですが、PCスキルが無いのに何とか完了出来たのも此方の分かり易い記事のお陰です。
エラー5342?GUIDパーティションなんちゃらが対応してません??などなど暗号の如き文言を調べながらの作業は冷や汗ものでした。でもまあ、過ぎてみれは楽しかったと思えます。
重ね重ねありがとうございました。
また参考にさせて頂きます。